[WPF] WPF Converter 사용 방법
- C#/WPF
- 2021. 1. 28. 00:00

안녕하세요.
오늘은 WPF에서 Converter 사용 하는 방법에 대해서 알려 드리려고 합니다.
Converter 란 해석하자면 변환하다 라는 뜻이 있는데요.
WPF에서 Converter 를 사용하는 경우는 여러가지 경우가 있겠지만 보통은, 서로 다른 타입의 변환이 필요한 경우에 Converter를 이용하여 데이터 바인딩을 해줍니다.
그러면 실제 예제를 통해서 WPF에서 어떻게 Converter 를 사용하는지 보도록 하겠습니다.
제가 예제를 통해 보여드릴건, “나이” 를 입력하는 TextBox 컨트롤이 있는데 여기서 만약 10대, 20대, 30대 별 이렇게 나이별로 숫자가 입력했을 때 해당 숫자를 입력 받아서 숫자별로 TextBox 컨트롤의 Foreground 색상을 변경시키는 것을 Converter 를 이용하여 한번 구현해 보도록 하겠습니다.
Xaml.cs
|
1
2
3
4
5
6
7
8
9
10
11
12
13
14
15
16
17
18
19
20
21
22
23
24
25
26
27
28
29
30
31
32
33
34
35
36
37
38
39
40
41
42
43
44
45
46
47
48
49
50
51
52
53
54
55
56
57
58
59
60
61
62
63
64
65
66
67
68
69
70
71
72
73
74
75
76
|
<Window x:Class="BindingTest.MainWindow"
xmlns="http://schemas.microsoft.com/winfx/2006/xaml/presentation"
xmlns:x="http://schemas.microsoft.com/winfx/2006/xaml"
xmlns:d="http://schemas.microsoft.com/expression/blend/2008"
xmlns:mc="http://schemas.openxmlformats.org/markup-compatibility/2006"
xmlns:local="clr-namespace:BindingTest"
mc:Ignorable="d"
Title="MainWindow" Height="160.827" Width="300">
<Window.DataContext>
<local:Student/>
</Window.DataContext>
<!--Resource에 Converter 등록-->
<Window.Resources>
<local:ButtonTextBrush x:Key="ageConverter"/>
</Window.Resources>
<Grid>
<Grid.RowDefinitions>
<RowDefinition Height="Auto"/>
<RowDefinition Height="Auto"/>
<RowDefinition Height="Auto"/>
<RowDefinition Height="*"/>
</Grid.RowDefinitions>
<Grid.ColumnDefinitions>
<ColumnDefinition Width="Auto"/>
<ColumnDefinition Width="*"/>
</Grid.ColumnDefinitions>
<TextBlock Grid.Row="0" Grid.Column="0" Text="이름 : "
VerticalAlignment="Center"
HorizontalAlignment="Center"
Margin="10, 2"/>
<TextBox Grid.Row="0" Grid.Column="1"
Margin="5"
Text="{Binding Path=Name, Mode=TwoWay}"/>
<TextBlock Grid.Row="1" Grid.Column="0" Text="나이 : "
VerticalAlignment="Center"
HorizontalAlignment="Center"
Margin="10, 2"/>
<TextBox x:Name="uiTb_Age" Grid.Row="1" Grid.Column="1"
Margin="5"
Text="{Binding Path = Age}"
Foreground="{Binding Path=Age, Mode=TwoWay, Converter={StaticResource ageConverter}}"/>
<TextBlock Grid.Row="2" Grid.Column="0" Text="번호 : "
VerticalAlignment="Center"
HorizontalAlignment="Center"
Margin="10, 2"/>
<TextBox x:Name="uiTb_PhoneNumber" Grid.Row="2" Grid.Column="1"
Margin="5"
Text="{Binding Path=PhoneNumber}"
Foreground="Blue"/>
<Grid Grid.Row="4" Grid.ColumnSpan="2" Height="30">
<Grid.ColumnDefinitions>
<ColumnDefinition/>
<ColumnDefinition/>
<ColumnDefinition/>
<ColumnDefinition/>
</Grid.ColumnDefinitions>
<Button Grid.Column="1" Content="확인" Margin="5,3"
Foreground="{Binding ElementName=uiTb_Age, Path=Foreground}"/>
<Button Grid.Column="2" Content="취소" Margin="5,3"/>
</Grid>
</Grid>
</Window>
|
cs |
비하인드 코드
|
1
2
3
4
5
6
7
8
9
10
11
12
13
14
15
16
17
18
19
20
21
22
23
24
25
26
27
28
29
30
31
32
33
34
35
36
37
38
39
40
41
42
43
44
45
46
47
48
49
50
51
52
53
54
55
56
57
58
59
60
61
62
63
64
65
66
|
using System;
using System.Collections.Generic;
using System.Globalization;
using System.Linq;
using System.Text;
using System.Threading.Tasks;
using System.Windows;
using System.Windows.Controls;
using System.Windows.Data;
using System.Windows.Documents;
using System.Windows.Input;
using System.Windows.Media;
using System.Windows.Media.Imaging;
using System.Windows.Navigation;
using System.Windows.Shapes;
namespace BindingTest
{
/// <summary>
/// MainWindow.xaml에 대한 상호 작용 논리
/// </summary>
public partial class MainWindow : Window
{
public MainWindow()
{
InitializeComponent();
}
}
[ValueConversion(typeof(int), typeof(Brush))]
class ButtonTextBrush : IValueConverter
{
public object Convert(object value, Type targetType, object parameter, CultureInfo culture)
{
if (targetType != typeof(Brush))
{
return null;
}
int age = Int32.Parse(value.ToString()); // 문자열인 나이를 정수로 변환
return ValueColor(age);
}
public object ConvertBack(object value, Type targetType, object parameter, CultureInfo culture)
{
return null;
}
public Brush ValueColor(int age)
{
if (age >= 10 && age < 20)
{
return Brushes.Red;
}
else if (age >= 20 && age < 30)
{
return Brushes.Green;
}
else
{
return Brushes.Purple;
}
}
}
}
|
cs |
Student.cs
|
1
2
3
4
5
6
7
8
9
10
11
12
13
14
15
16
17
18
19
20
21
22
23
24
25
26
27
28
29
30
31
32
33
34
35
36
37
38
39
40
41
42
43
44
45
46
47
48
49
50
51
52
53
54
55
56
57
58
59
60
61
62
63
64
65
66
67
68
69
70
71
72
73
74
75
76
|
using System;
using System.Collections.Generic;
using System.ComponentModel;
using System.Linq;
using System.Text;
using System.Threading.Tasks;
namespace BindingTest
{
public class Student :INotifyPropertyChanged
{
/// <summary>
/// this 생성자
/// </summary>
public Student() : this("범범조조", "28", "000-1111-2222") { }
public Student(string name, string age, string number)
{
this.Name = name;
this.Age = age;
this.PhoneNumber = number;
}
private string name;
public string Name
{
get
{
return name;
}
set
{
name = value;
OnPropertyChanged("Name");
}
}
private string age;
public string Age
{
get
{
return age;
}
set
{
age = value;
OnPropertyChanged("Age");
}
}
private string phoneNumber;
public string PhoneNumber
{
get
{
return phoneNumber;
}
set
{
phoneNumber = value;
OnPropertyChanged("PhoneNumber");
}
}
public event PropertyChangedEventHandler PropertyChanged;
void OnPropertyChanged(string propertyName)
{
if (PropertyChanged != null)
PropertyChanged(this, new PropertyChangedEventArgs(propertyName));
}
}
}
|
cs |
실행 결과
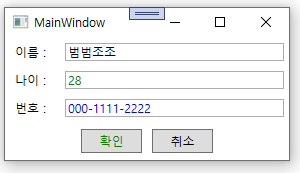
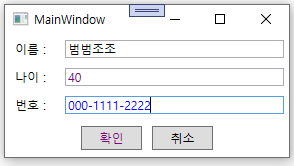
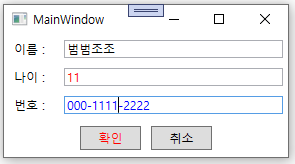
위와 같이 나이가 입력되었을 때, 숫자별로 각각 다른 색상으로 Foreground 컬러가 변경되는 것을 확인하실 수 있습니다.
감사합니다.^^
728x90
'C# > WPF' 카테고리의 다른 글
| [WPF] WPF Listbox 컨트롤 Group 별로 필터하기 (0) | 2021.01.30 |
|---|---|
| [WPF] WPF ListBox 아이템 항목 삭제하기 (0) | 2021.01.29 |
| [WPF] WPF 데이터바인딩 예외처리 ValidationRule 사용 방법(사용자 정의 예외 처리) (0) | 2021.01.27 |
| [WPF] WPF TabControl 항목 회전하기 (0) | 2021.01.26 |
| [WPF] WPF ProgressBar 사용하기(프로그레스바) (0) | 2021.01.25 |
이 글을 공유하기










