[자동화 테스트] Power Automate 흐름 생성하기
- 자동화 테스트/Power Automate
- 2021. 12. 21. 21:44

참조
Power Automate 흐름(Flow) 만들기
- Power Automate 이용하여 간단한 자동화 흐름을 만들어 보도록 하겠습니다.
- 예제로 만들 흐름(Flow)의 시나리오는 다음과 같습니다.
- 특정 경로에 있는 폴더를 다른 경로의 폴더로 복사
- 복사된 폴더 안에는
test.txt파일이 있는데,test.txt파일 읽기
- 위와 같이
파일 복사 -> 복사된 텍스트 파일 읽기2개의 흐름을 가진 WorkFlow를 Power Automate 를 이용하여 만들어 보도록 하겠습니다.
1. 새 흐름 버튼 클릭
새 흐름버튼을 클릭하여 새롭게 흐름을 생성합니다.- 흐름의 이름은
file-automation이라고 정의하였습니다.
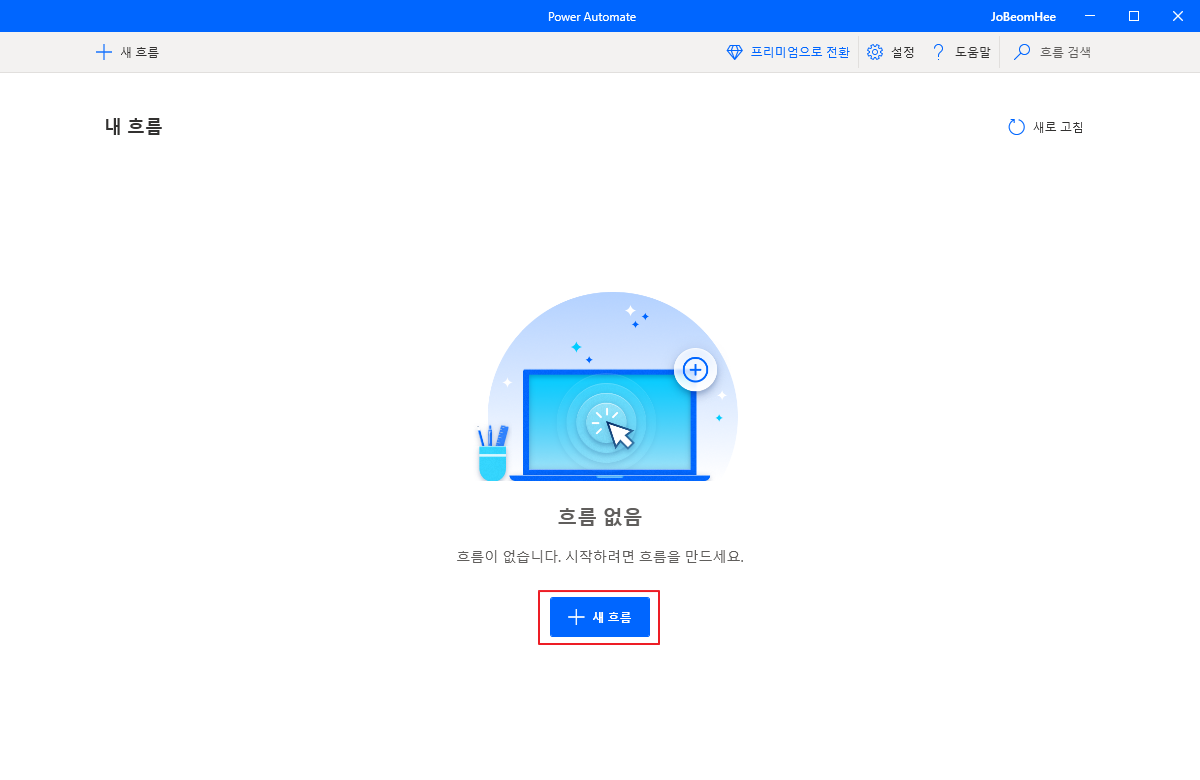

2. 폴더 복사하기
- 왼쪽 작업 메뉴에서 폴더 메뉴를 클릭하면 다양한 폴더 관련 자동 실행 옵션들이 나타납니다.
- 여기서 폴더 복사 메뉴를 선택합니다.
- 테스트를 위해서
D:\Demo디렉터리에 Demo1, Demo2 폴더를 생성하였습니다. D:\Demo\Demo1폴더 안에는test.txt파일이 있고, Demo1 폴더를 Demo2 폴더로 복사하는 작업(Action) 을 생성하도록 하겠습니다.- 설정 옵션
- 복사할 폴더 :
D:\Demo\Demo1 - 대상 폴더 :
D:\Demo\Demo2 - 폴더가 있는 경우 :
아무 작업도 수행하지 않음
- 복사할 폴더 :
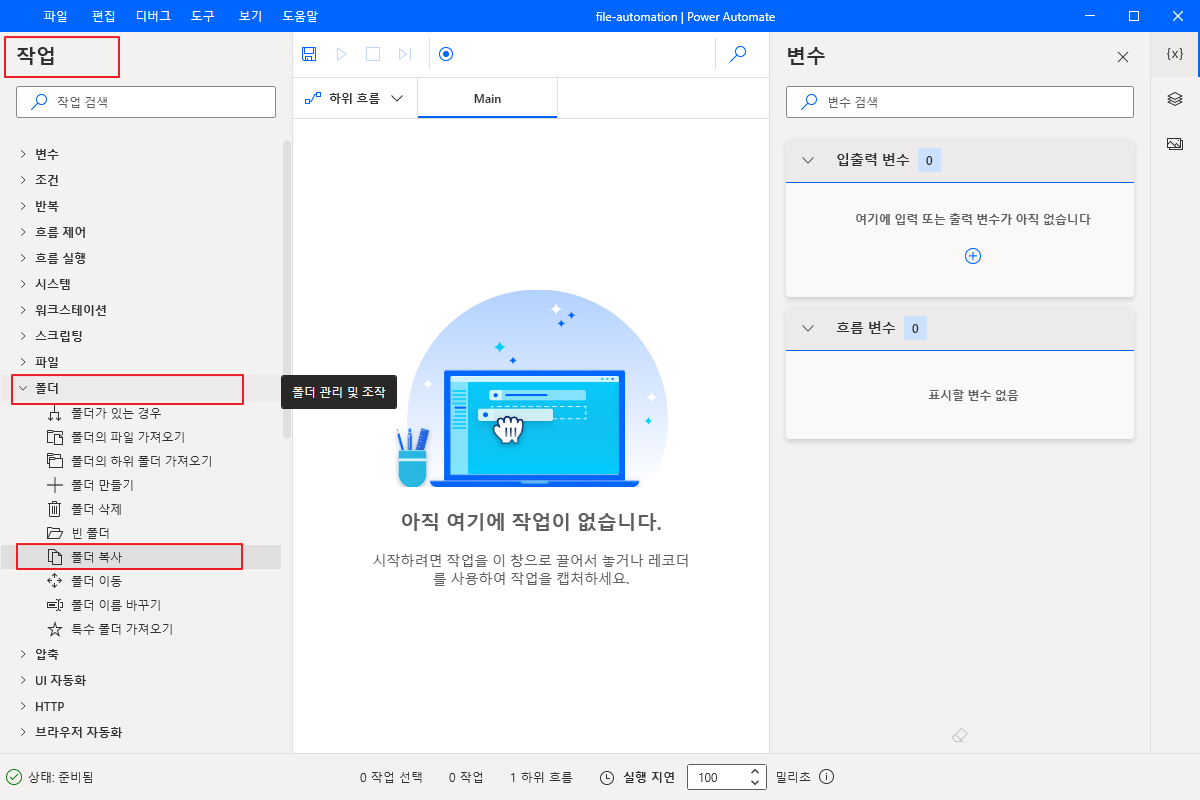

Demo 디렉터리 목록
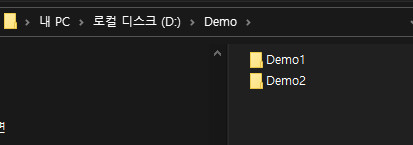
test.txt 파일 내용

3. 파일에서 텍스트 읽기
- 앞서
D:\Demo\Demo1경로 안에 있는 폴더를D:\Demo\Demo2디렉토리에 복사하도록 작업(Action)을 생성하였습니다. - 다음으로는 복사된 경로인
D:\Demo\Demo2\Demo1\test.txt파일을 읽는 작업(ACtion)을 생성하도록 하겠습니다. - 설정 옵션
- 파일 경로 :
D:\Demo\Demo2\Demo1\test.txt - 내용 저장 방법 :
단일 텍스트 값 - 인코딩 :
UTF-8
- 파일 경로 :
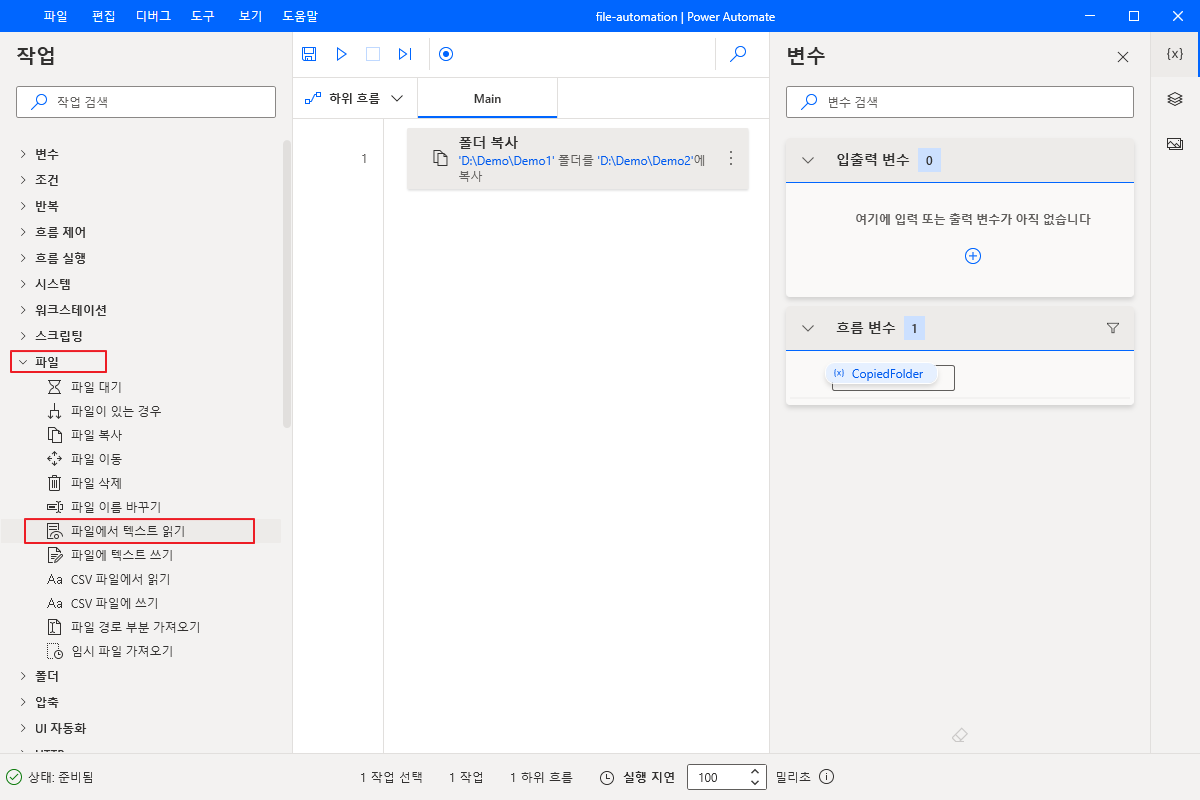
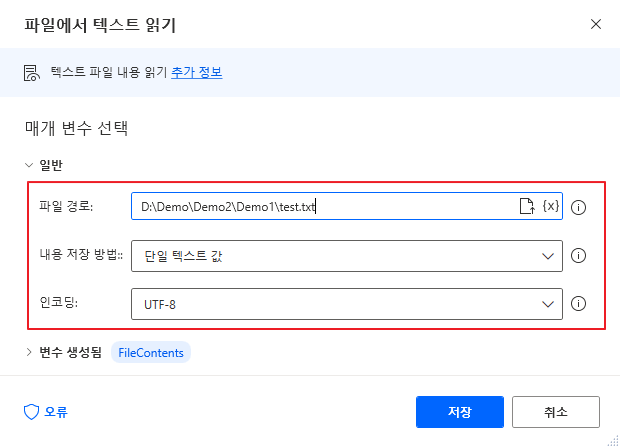
4. 흐름(Flow) 생성 완료
- 다음과 같이
파일 복사 -> 복사된 파일 안의 텍스트 파일 읽기흐름 생성이 완료되었습니다.

5. 흐름 실행하기
- 흐름을 실행하려면
화살표 버튼혹은F5키를 입력하면 됩니다.
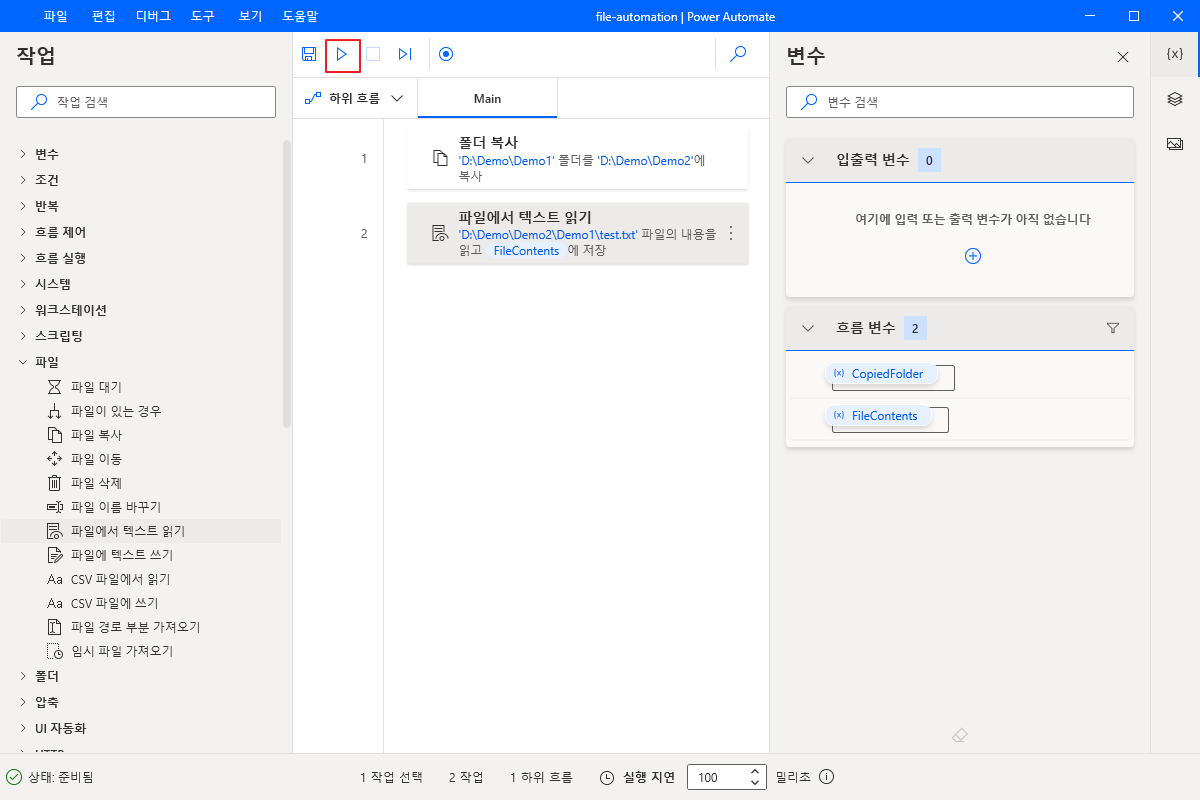
6. 실행 결과
- 실행이 완료되면, 파일이 정상적으로 복사되고 복사된 파일안의
test.txt파일을 정상적으로 읽은것을 확인할 수 있습니다.
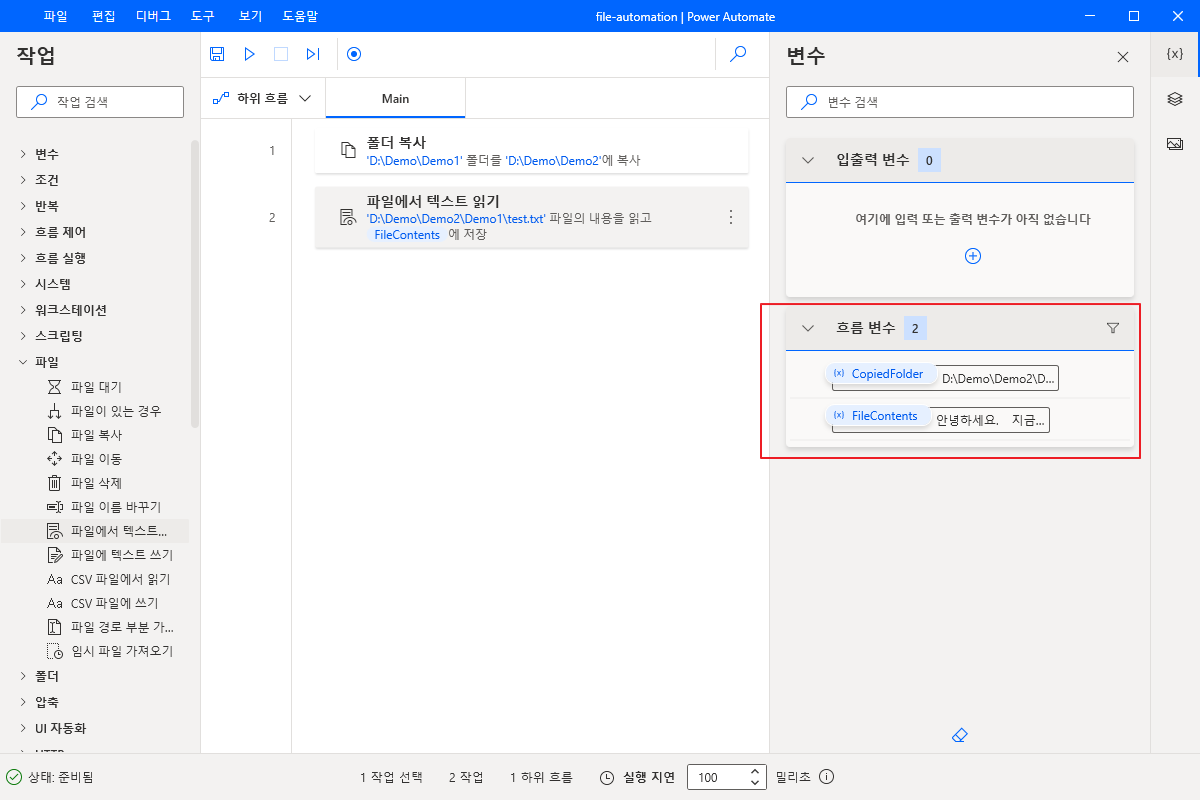
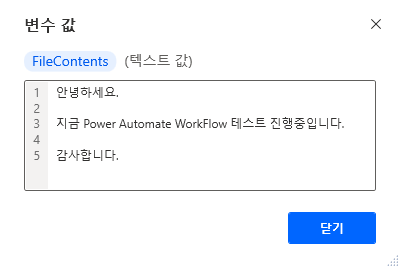
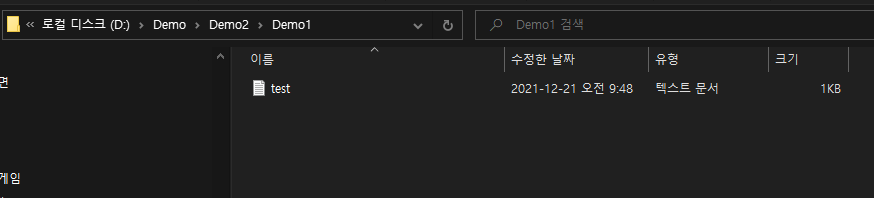
728x90
'자동화 테스트 > Power Automate' 카테고리의 다른 글
| [자동화 테스트] Power Automate Desktop 설치하기 (0) | 2021.12.21 |
|---|---|
| [자동화 테스트] Power Automate Desktop 소개 (0) | 2021.12.21 |
| [자동화 테스트] Power Automate 란? (0) | 2021.12.21 |
이 글을 공유하기









