[WPF] WPF Listbox 데이터바인딩 및 연습
- C#/WPF
- 2021. 1. 22. 00:00

안녕하세요.
오늘은 WPF에서 Listbox 컨트롤 사용 방법에 대해서 연습 하려고 합니다.
그리고 Listbox에 데이터 바인딩을 이용하여 데이터를 넣고 또 여러 이벤트를 이용하여 Listbox 데이터를 다루는 연습을 해보려고 합니다.
그럼 별도의 설명 없이 바로 예제 코드를 작성해 보도록 하겠습니다.
Xaml.cs
|
1
2
3
4
5
6
7
8
9
10
11
12
13
14
15
16
17
18
19
20
21
22
23
24
25
26
27
28
29
30
31
32
33
34
35
36
37
38
39
40
41
42
43
44
45
46
47
48
49
50
51
52
53
54
55
56
57
58
59
60
61
62
63
|
<Window x:Class="ListBoxTest.MainWindow"
xmlns="http://schemas.microsoft.com/winfx/2006/xaml/presentation"
xmlns:x="http://schemas.microsoft.com/winfx/2006/xaml"
xmlns:d="http://schemas.microsoft.com/expression/blend/2008"
xmlns:mc="http://schemas.openxmlformats.org/markup-compatibility/2006"
xmlns:local="clr-namespace:ListBoxTest"
mc:Ignorable="d"
Title="MainWindow" Height="400" Width="700">
<Grid>
<Grid.ColumnDefinitions>
<ColumnDefinition/>
<ColumnDefinition Width="Auto"/>
<ColumnDefinition Width="250"/>
</Grid.ColumnDefinitions>
<ListBox Grid.Column="0" x:Name="uiListMain" HorizontalContentAlignment="Stretch"
SelectionChanged="uiListMain_SelectionChanged"
SelectionMode="Multiple">
<ListBox.ItemTemplate>
<DataTemplate>
<Grid>
<Grid.ColumnDefinitions>
<ColumnDefinition Width="Auto"/>
<ColumnDefinition Width="Auto"/>
<ColumnDefinition Width="*"/>
</Grid.ColumnDefinitions>
<TextBlock Grid.Column="0"
Text="{Binding Path = strStudentName}"
Margin="2"/>
<TextBlock Grid.Column="1"
Text="{Binding Path = strStudentAge}"
Margin="2"/>
<ProgressBar Grid.Column="2"
Minimum="0"
Maximum="100"
Value="{Binding Path = Point}"
Margin="5"/>
</Grid>
</DataTemplate>
</ListBox.ItemTemplate>
</ListBox>
<StackPanel Grid.Column="1">
<Label Content="<학생 관리 List>" Background="Beige" FontWeight="Bold"/>
<Button x:Name="uibtn_Selected" Content="선택된 학생 보기"
Margin="5" Cursor="Hand"
Click="uibtn_Selected_Click"/>
<Button x:Name="uiBtn_PreStudent" Content="이전 학생 보기" Margin="5" Cursor="Hand"
Click="uiBtn_PreStudent_Click"/>
<Button x:Name="uiBtn_NextStudent" Content="다음 학생 보기"
Margin="5" Cursor="Hand"
Click="uiBtn_NextStudent_Click"/>
<Button x:Name="uiBtn_All"
Content="전체 학생 보기" Margin="5" Cursor="Hand"
Click="uiBtn_All_Click"/>
</StackPanel>
<TextBox x:Name="uiTb_Display" Grid.Column="2"/>
</Grid>
</Window>
|
cs |
비하인드 코드
|
1
2
3
4
5
6
7
8
9
10
11
12
13
14
15
16
17
18
19
20
21
22
23
24
25
26
27
28
29
30
31
32
33
34
35
36
37
38
39
40
41
42
43
44
45
46
47
48
49
50
51
52
53
54
55
56
57
58
59
60
61
62
63
64
65
66
67
68
69
70
71
72
73
74
75
76
77
78
79
80
81
82
83
84
85
86
87
88
89
90
91
92
93
94
95
96
97
98
99
100
101
102
103
104
105
106
107
108
109
110
111
112
113
114
115
116
117
|
using System;
using System.Collections.Generic;
using System.Linq;
using System.Text;
using System.Threading.Tasks;
using System.Windows;
using System.Windows.Controls;
using System.Windows.Data;
using System.Windows.Documents;
using System.Windows.Input;
using System.Windows.Media;
using System.Windows.Media.Imaging;
using System.Windows.Navigation;
using System.Windows.Shapes;
namespace ListBoxTest
{
/// <summary>
/// MainWindow.xaml에 대한 상호 작용 논리
/// </summary>
public partial class MainWindow : Window
{
public MainWindow()
{
InitializeComponent();
LoadData();
}
private void LoadData()
{
uiListMain.ItemsSource = GetStudentData();
}
private List<Student> GetStudentData()
{
List<Student> list = new List<Student>();
list.Add(new Student() { strStudentName = "범범조조", strStudentAge = "29" , Point = 90});
list.Add(new Student() { strStudentName = "아이유", strStudentAge = "29", Point = 30 });
list.Add(new Student() { strStudentName = "정형돈", strStudentAge = "48", Point = 50 });
list.Add(new Student() { strStudentName = "유재석", strStudentAge = "50", Point = 75 });
return list;
}
private void uibtn_Selected_Click(object sender, RoutedEventArgs e)
{
if(uiListMain.SelectedItem != null)
{
uiTb_Display.Text = $"선택된 학생은 {((Student)uiListMain.SelectedItem).strStudentName } 입니다.";
}
else
{
MessageBox.Show("학생 선택 먼저 해주세요.");
}
}
private void uiListMain_SelectionChanged(object sender, SelectionChangedEventArgs e)
{
if(uiListMain.SelectedItem != null)
{
this.Title = $"선택된 학생은 {((Student)uiListMain.SelectedItem).strStudentName } 입니다 ";
}
}
private void uiBtn_NextStudent_Click(object sender, RoutedEventArgs e)
{
if (uiListMain.SelectedItem != null)
{
int index = uiListMain.SelectedIndex + 1;
if (index >= uiListMain.Items.Count)
{
index = 0;
}
uiListMain.SelectedIndex = index;
}
}
private void uiBtn_PreStudent_Click(object sender, RoutedEventArgs e)
{
if(uiListMain.SelectedItem != null)
{
int index = uiListMain.SelectedIndex - 1;
if(index < 0 )
{
index = uiListMain.Items.Count - 1;
}
uiListMain.SelectedIndex = index;
}
}
private void uiBtn_All_Click(object sender, RoutedEventArgs e)
{
//uiListMain.SelectAll();
uiTb_Display.Clear();
foreach (Student item in uiListMain.SelectedItems)
{
uiTb_Display.Text += $"선택된 학생은 {item.strStudentName } 입니다. \n";
}
}
}
public class Student
{
public string strStudentName { get; set; }
public string strStudentAge { get; set; }
public int Point { get; set; }
}
}
|
cs |
실행 결과
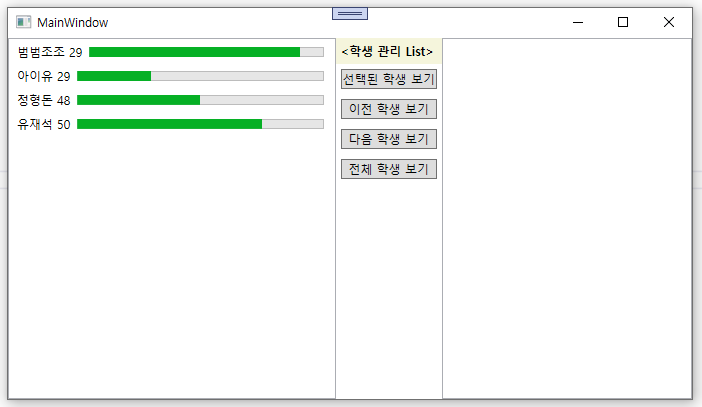
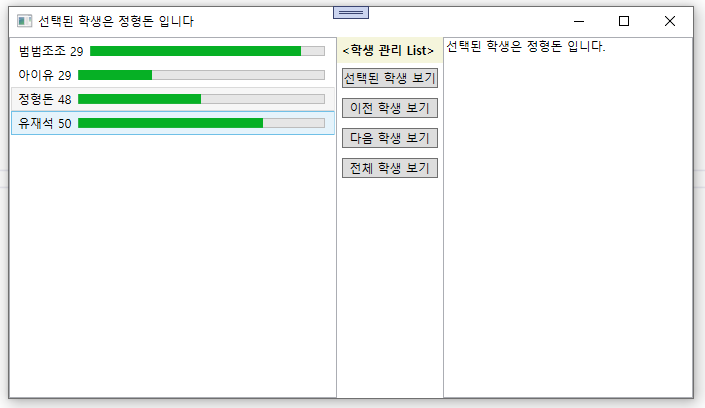
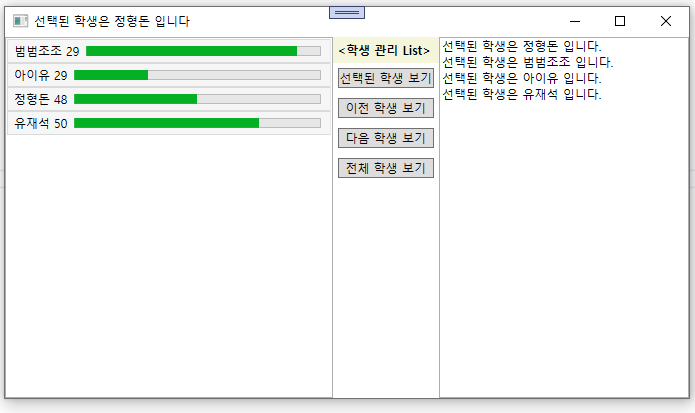
위와 같이 Student 클래스의 학생 데이터를 리스트박스의 ItemsSource에 넣어 데이터바인딩을 시켜서 학생 정보가 ListBox 컨트롤에 알맞게 들어간 것을 보실 수 있습니다.
또한, 버튼의 기능들까지 구현해서 현재 선택된 학생, 이전, 다음, 전체 선택된 학생들의 정보까지 출력해 보았습니다.
감사합니다.^^
728x90
'C# > WPF' 카테고리의 다른 글
| [WPF] WPF TabControl 사용 방법 (0) | 2021.01.24 |
|---|---|
| [WPF] WPF 키보드 이벤트(키 입력) 연습 (0) | 2021.01.23 |
| [WPF] WPF 리스트 항목 데이터 바인딩 하는 방법 (0) | 2021.01.21 |
| [WPF] WPF Grid 패널 사용 방법 (0) | 2021.01.19 |
| [WPF] WPF 중복 실행 방지 하는법 (0) | 2021.01.18 |
이 글을 공유하기










