[인프라] PostgreSQL, Grafana 연동
- 인프라/그라파나 & 프로메테우스
- 2022. 7. 15. 19:10

개요
- PostgreSQL, Grafana 연동하여 간단한 SQL 구문을 작성하여 Grafana Dashboard 에 표현되도록 PoC 진행합니다.
PostgreSQL, Grafana Docker-Compose 작성
- PostgreSQL, Grafana 모두 Docker Image 를 다운받아 컨테이너로 실행합니다.
- 2개의 이미지를 포함하는 docker-compose.yml 파일을 다음과 같이 작성하였습니다.
version: '3.4'
services:
postgres:
image: postgres
container_name: postgres
restart: always
environment:
- POSTGRES_USER=test
- POSTGRES_PASSWORD=system
- POSTGRES_DB=abc
- TZ=Asia/Seoul
ports:
- '5432:5432'
volumes:
- D:/postgresql/data/:/docker-entrypoint-initdb.d/
- D:/postgresql/data/:/var/lib/postgresql/data
- D:/postgresql/logs/:/var/lib/postgresql/logs
#- /etc/localtime:/etc/localtime
grafana:
container_name: grafana
image: grafana/grafana
restart: always
ports:
- 3000:3000Docker-Compose Up
- docker-compose.yml 파일을 작성 완료 하였다면, 컴포즈 Up 을 진행하여 컨테이너를 실행합니다.
> docker-compose up그라파나 접속
localhost:3000을 웹 브라우저에 입력하여 그라파나에 접속합니다.- 처음 접속을 하면 다음과 같이 로그인 화면이 나오게 됩니다.
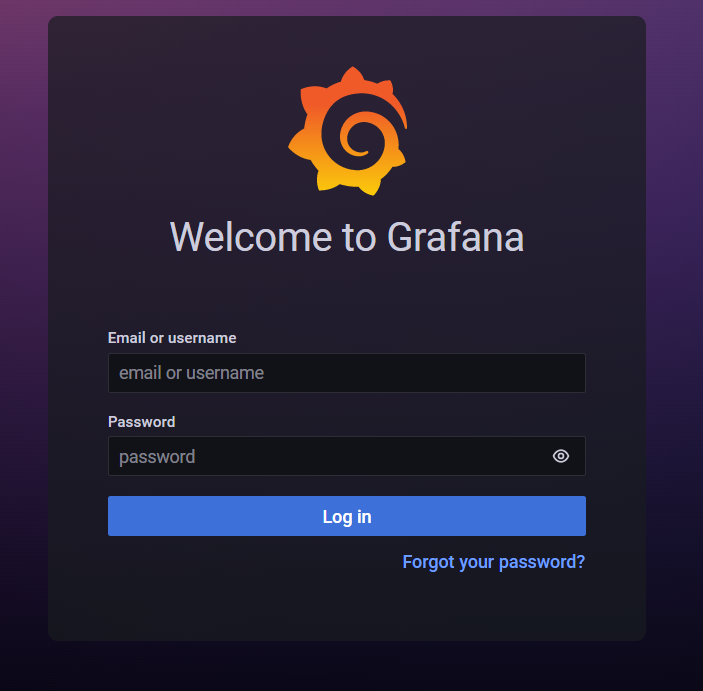
- 초기 아이디/비밀번호는 admin/admin 으로 해당 정보를 입력하면 됩니다.
- 그리고 나면 새로운 비밀번호를 생성하는 창으로 바뀌게 되는데 새로 설정해줘도 되고, 아니면 Skip 을 해도 됩니다.
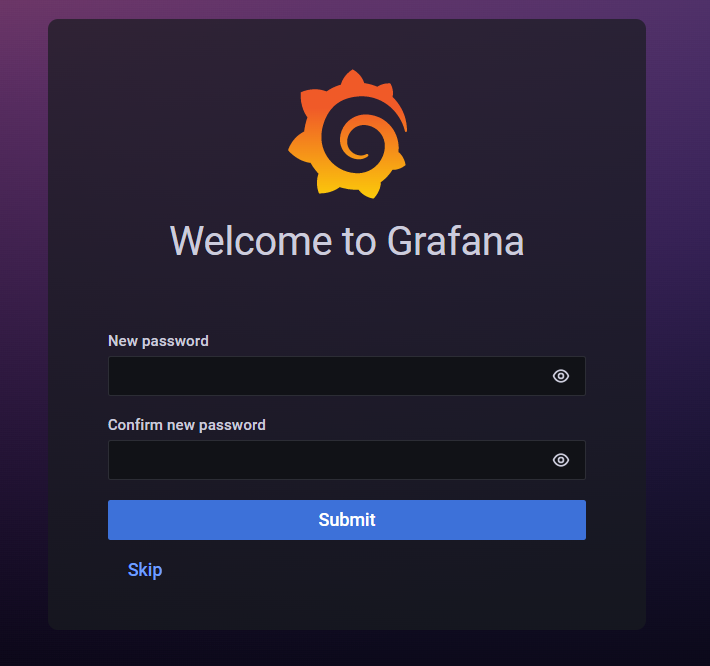
그라파나 메인 화면
- 접속을 하게 되면, 다음과 같이 그라파나 메인 화면이 나옵니다.
PostgreSQL DataSource 등록
- 이제 그라파나에서 PostgreSQL DataSource 를 등록 진행합니다.
- 등록하는 방법은 톱니바퀴 모양의 설정 아이콘을 클릭한 후, Data Sources 메뉴를 선택합니다.
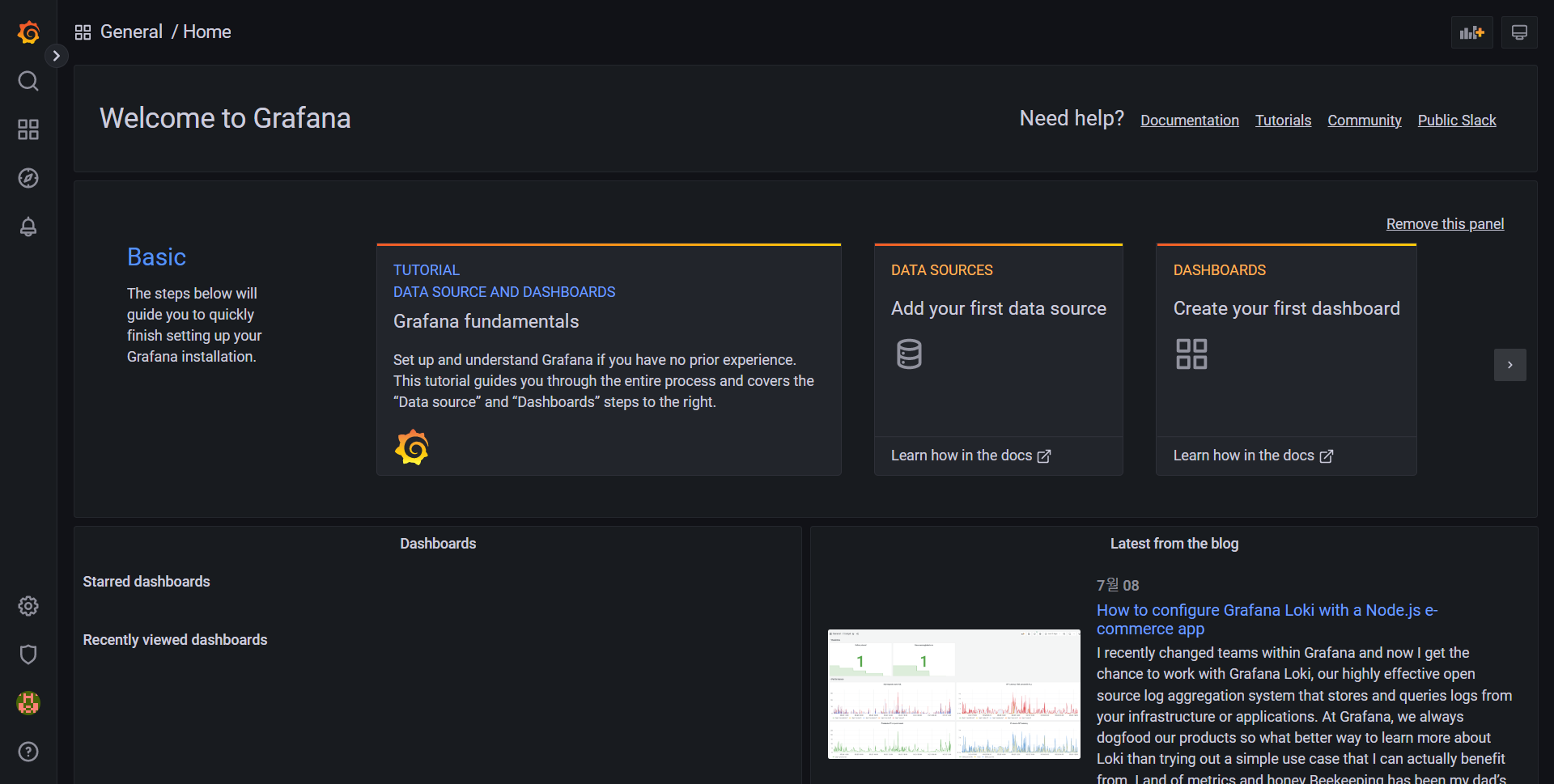
Add data source 버튼 클릭
- 다음으로 Add data source 버튼을 클릭합니다.

PostgreSQL 검색
- 검색란에 PostgreSQL 이름을 검색한 후, 코끼리 아이콘을 클릭합니다.
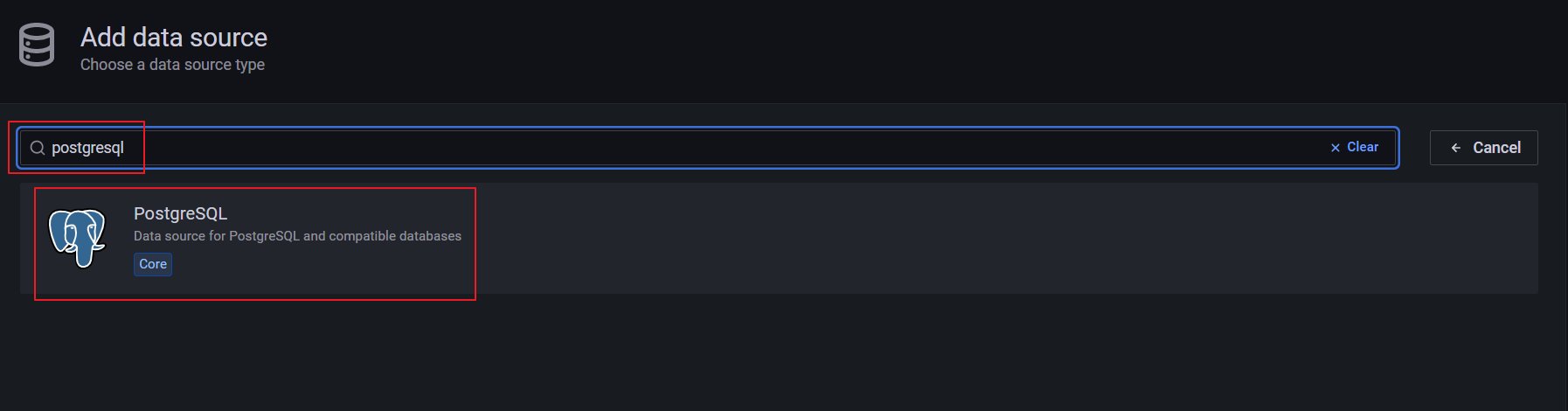
PostgreSQL 설정
- 이제 본인이 접속하고 하는 PostgreSQL 의 접속 정보를 알맞게 입력하면 됩니다.
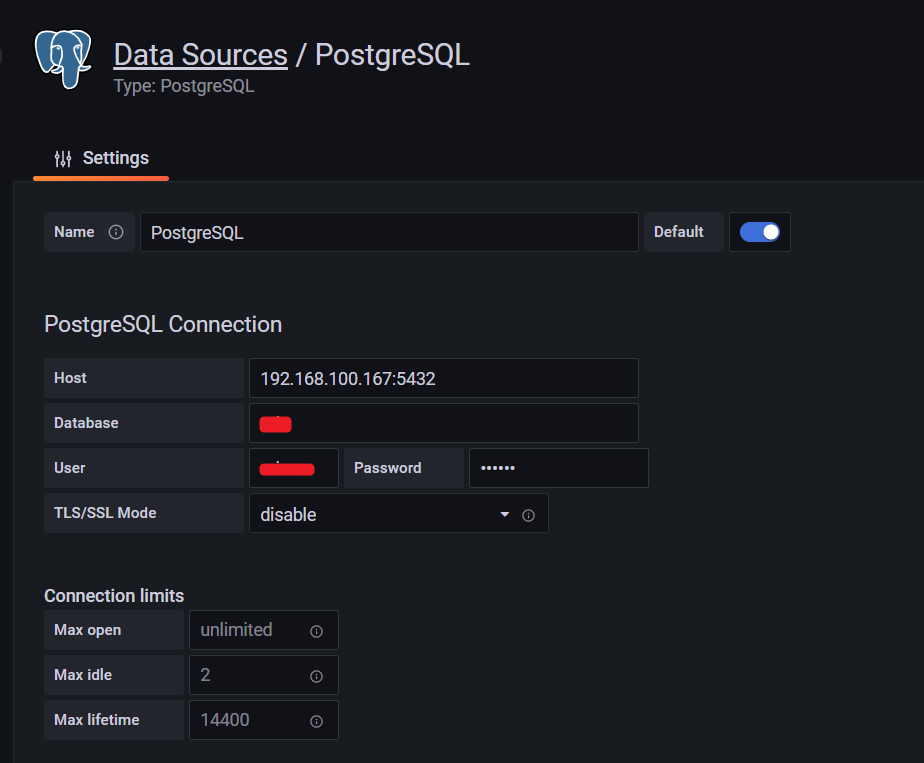
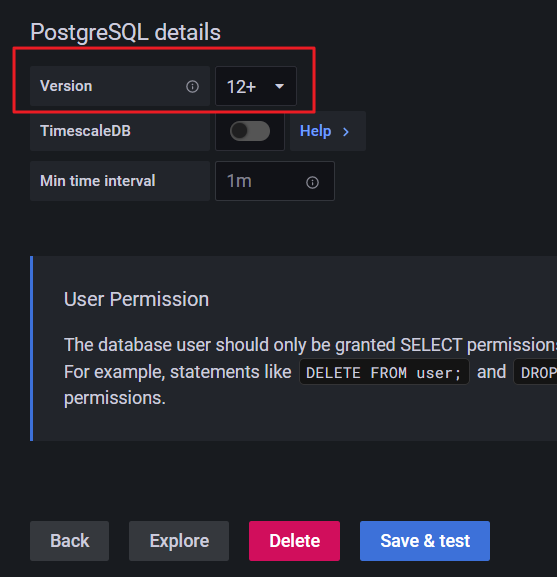
접속 테스트
- 앞서, 설정을 정상적으로 모두 완료 하였다면 Save & test 버튼을 통해 접속 연결 테스트를 진행할 수 있습니다.
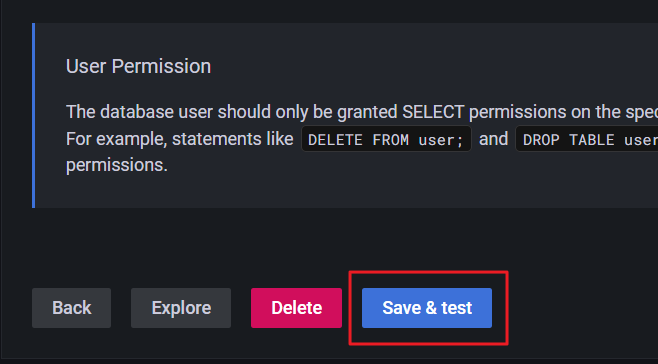
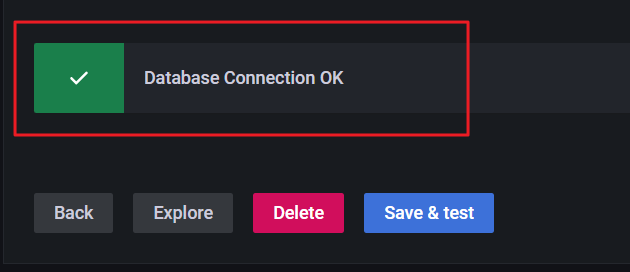
Data Source 저장 확인
- 정상적으로 저장이 되었는지 다시 확인 진행합니다.
- Data Source 메뉴를 선택하면 다음과 같이 PostgreSQL Data Source 가 표시되는 것을 확인할 수 있습니다.
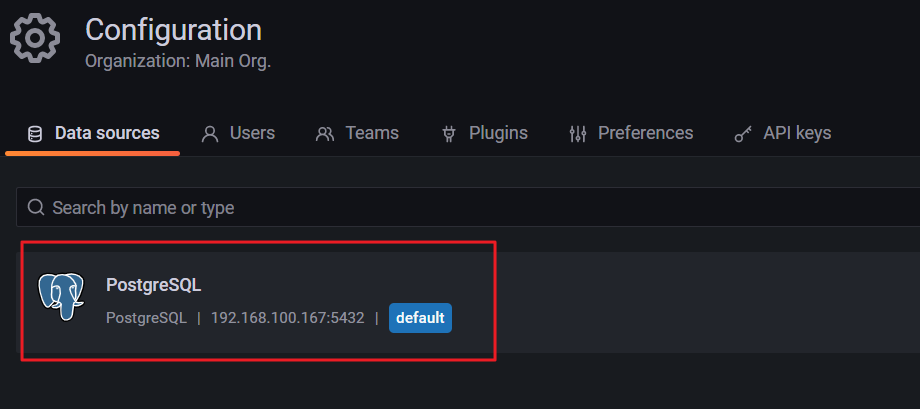
Dash Board 생성
- 이제 연결을 모두 마쳤으니, 실제로 SQL 구문을 작성하여 Dash Board 가 그려지는지 테스트 진행합니다.
- 먼저 New Dashboard 메뉴를 선택합니다.
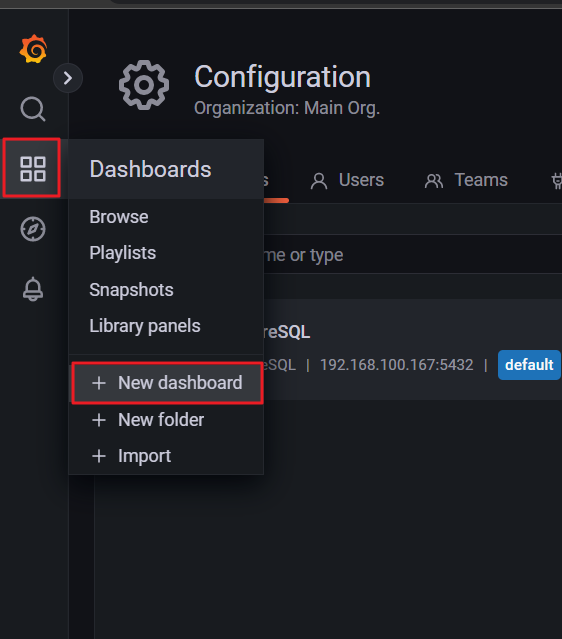
Add a new panel 메뉴 선택
- 다음으로 Add a new panel 메뉴를 선택합니다.
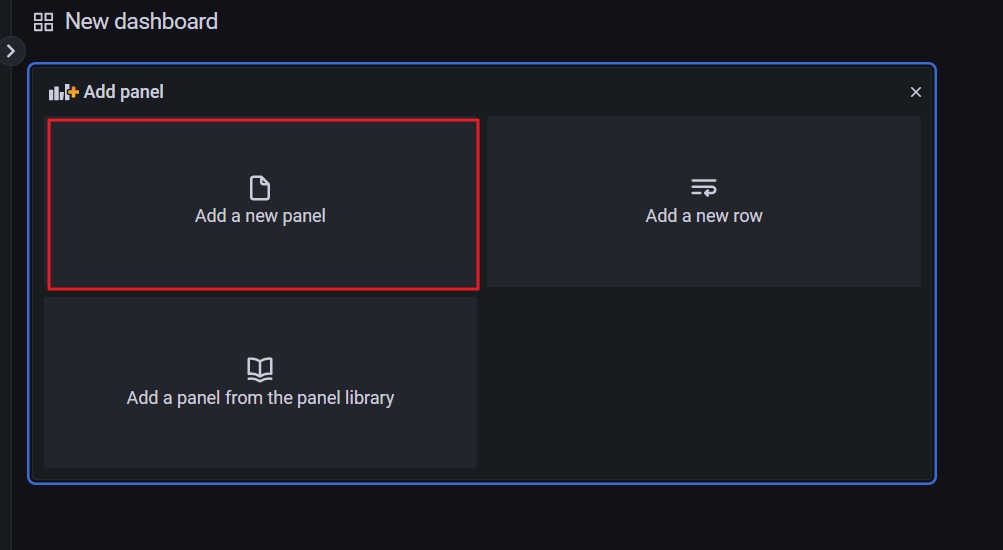
Query 옵션 설정
- Add a new panel 메뉴를 선택 했다면, 하단에 여러 메뉴를 설정한 수 있는 옵션 창이 있습니다.
- 여기서 Format as 를 Table, Edit SQL 메뉴를 선택합니다.
Format as 를 Table 로 설정한 이유는, 제가 테스트 하는 SQL 구문은 시간 관련 SQL 구문이 아니기 때문입니다.
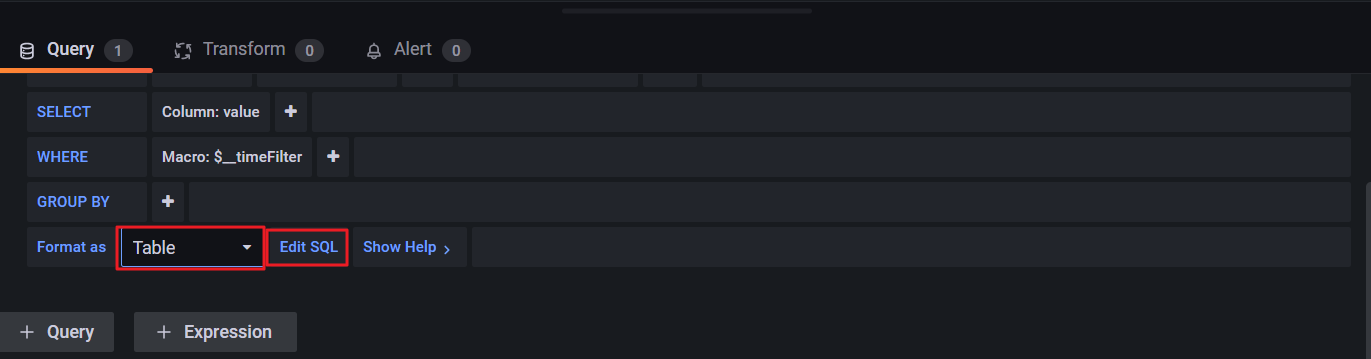
쿼리 작성 및 차트 확인
- 제가 예제 쿼리로 작성한 구문은 AutoVacuum 을 모니터링 하는 SQL 구문 입니다.
- 아래와 같이 SQL 구문을 정상적으로 작성하였고, Visualizations 옵션은 Bar Chart 로 변경하였습니다.
- 저는 시계열 데이터가 아니기 때문에, Time series 가 아닌, Bar Chart 를 설정하였습니다.
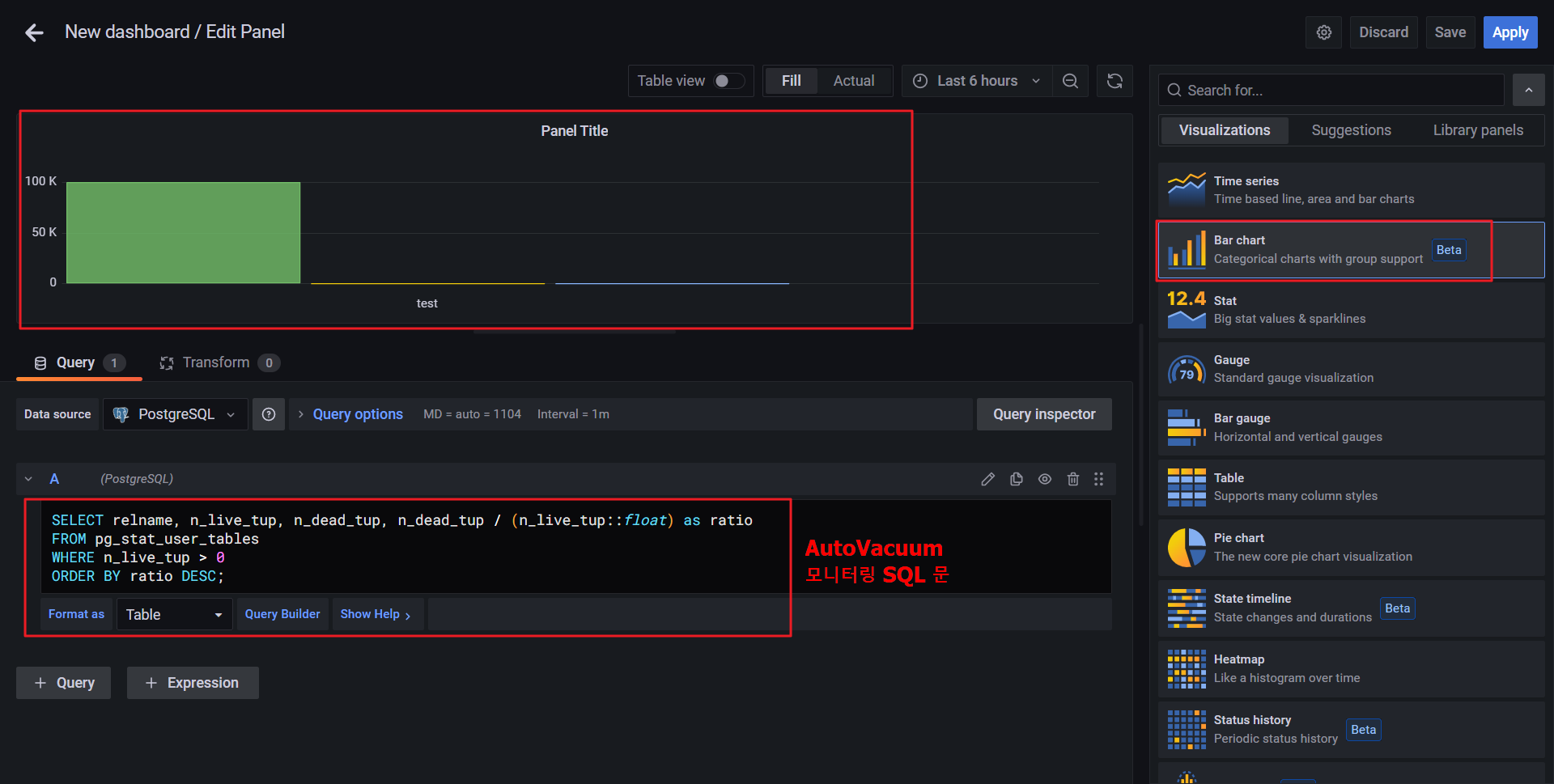
적용 완료 모습
- 정상적으로 Dash Board 가 생성 되었다면, 다음과 같이 Apply 하여 Dash Board 가 나오는 것을 확인할 수 있습니다.
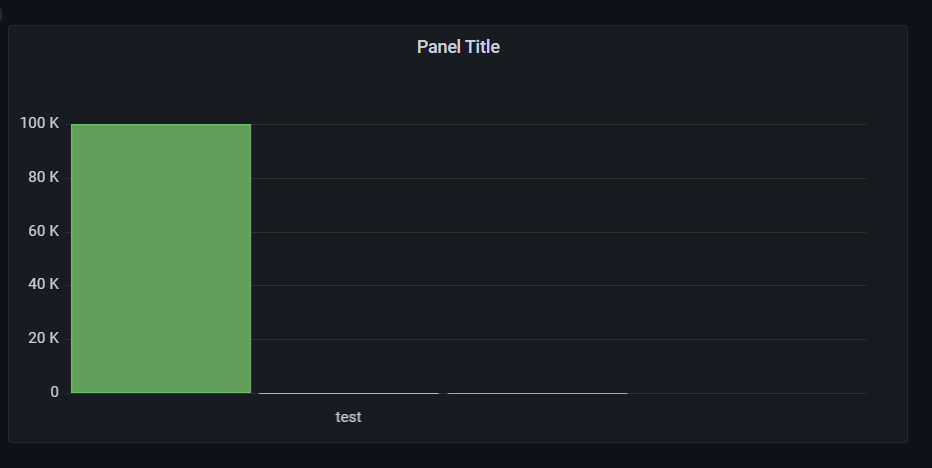
728x90
'인프라 > 그라파나 & 프로메테우스' 카테고리의 다른 글
| [인프라] 프로메테우스 메트릭 종류 (0) | 2022.07.22 |
|---|---|
| [인프라] PostgreSQL, Grafana 연동하여 Tuple 통계 DashBoard 만들기 (0) | 2022.07.17 |
| [인프라] Grafana, Prometheus 시스템 매트릭 모니터링 (0) | 2022.07.16 |
| [인프라] 프로메테우스란? (0) | 2022.07.16 |
| [인프라] PostgreSQL, Grafana, Prometheus 연동하기 (0) | 2022.07.15 |
이 글을 공유하기










