[VSCode] VSCode에서 C# 코드 작성 및 컴파일 하는 방법
- IT 개발 이모저모
- 2021. 3. 12. 10:44

안녕하세요.
오늘은 VSCode에서 C# 코드 작성 및 컴파일 하는 방법에 대해서 알려 드리려고 합니다.
Visual Studio에서 C# 코드만 작성해 오다가, 요새는 VSCode도 자주 쓰는 편이라 C# 코드 작성을 해보다가 알게 되어서 여러분들에게도 내용을 공유해 주고자 글을 쓰게 되었습니다.
그럼 바로 어떻게 사용하는지 알려드리겠습니다.
VSCode 실행 후 Open Folder 선택
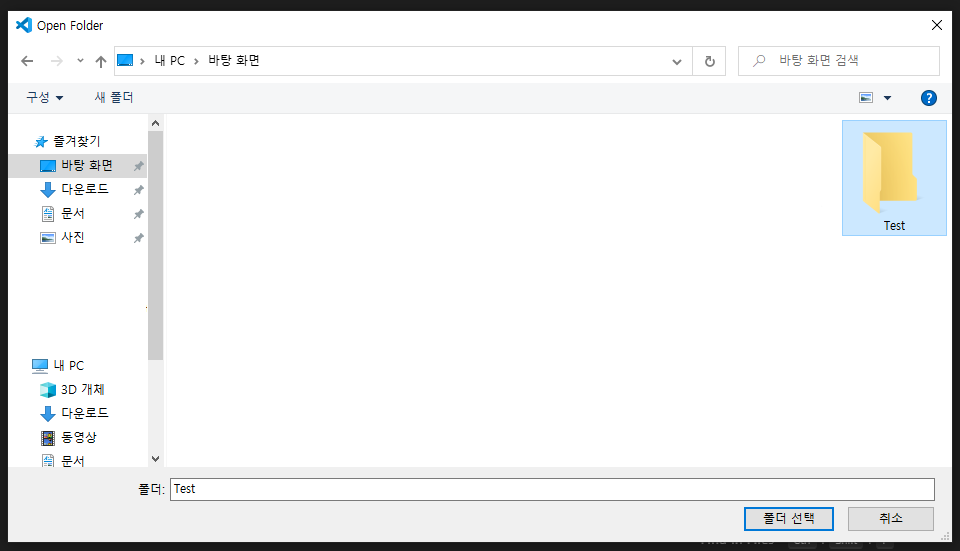
VSCode를 실행 후, Open Folder 선택을 하여 C# 프로젝트를 저장할 폴더의 위치를 설정합니다.
저는 바탕화면에 Test라는 폴더를 만들었고 해당 Test 폴더에 C# 프로젝트를 생성해 보려고 합니다.
2. VSCode에서 C# Extensions 설치하기
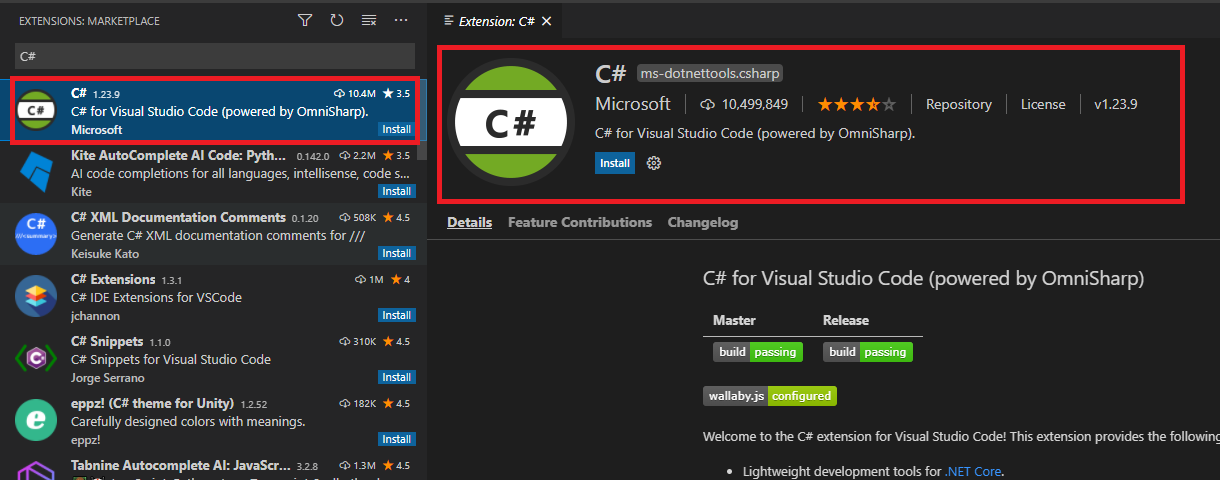
VSCode Extension 설치하는 곳에서 “C#” 이라고 입력하시고 위와 같은 아이콘의 Extensions 를 설치해 주시기 바랍니다.
설치를하셔야 VSCode에서 C#을 사용할 수 있습니다.
3. View -> Terminal 실행 후 명령어 입력
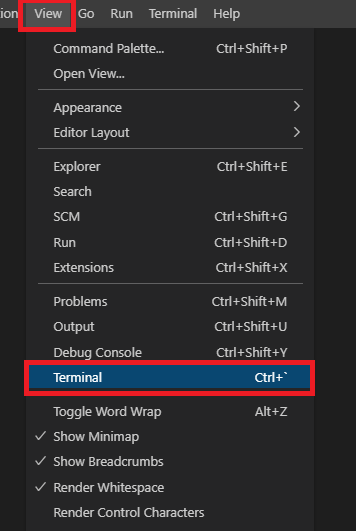
1번 과정을 모두 마치셨다면 이제 View 탭을 선택하여 Terminal 을 실행해 주시기 바랍니다.
그리고 다음과 같이 “dotnet new console” 이라는 명령어를 입력해 주시기 바랍니다.
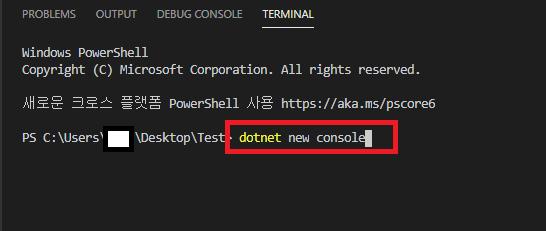
위와 같이 “dotnet new console” 입력 후, 명령을 실행하면 C# 프로젝트인 program.cs 파일이 생성된 것을 확인하실 수 있습니다.
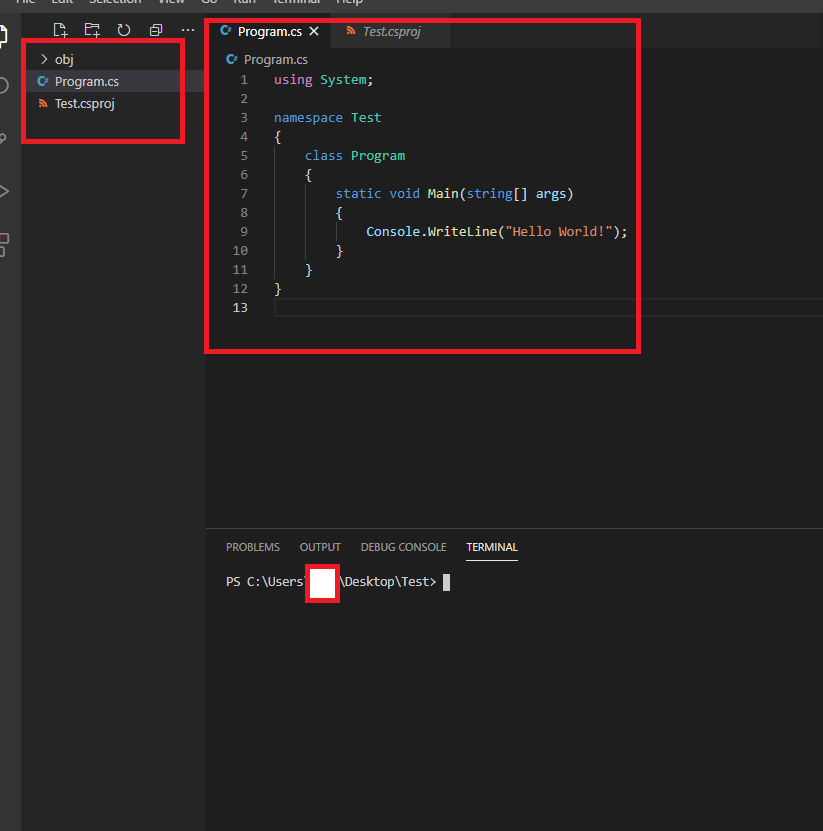
이제 여기서 다시 Terminal 쪽에 가셔서 “dotnet run” 이라는 명령어를 입력하셔서 위의 예제코드 “Hello World!” 를 출력하는 구문을 실행시켜 봅니다.
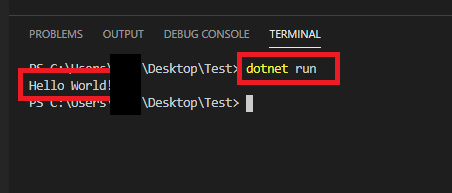
위와 같이 실행이 잘 되는 것을 확인할 수 있습니다.
다음 포스팅에서는 C#에서 NuGet 패키지까지 설정하는 방법에 대해서 알려 드리겠습니다.
감사합니다.^^
'IT 개발 이모저모' 카테고리의 다른 글
| [그림판 사용] 그림판으로 모자이크 하는 방법 (0) | 2021.03.14 |
|---|---|
| [VSCode] VSCode 에서 C# NuGet Package 사용하는 방법 (0) | 2021.03.12 |
| [윈도우 팁] 윈도우 계정 비밀번호 해제하기 (0) | 2020.09.26 |
| [FTP 설정] 파일질라(FileZilla) 서버로 FTP 구축하기 (0) | 2020.06.03 |
| [윈도우 10] Windows 10(윈도우 10) 파일 탐색기 응답없음 해결 방법 (0) | 2019.04.26 |
이 글을 공유하기










